プログラミング知識ゼロ、SNSすら使ったことのない超スーパー初心者・くらげがブログを作る奮闘記です。
たくさんの先達のお陰で、こんな私でもブログを始められました。
勉強になったサイトやYouTubeを紹介しながら、
- 初心者の私でも大丈夫かな?
- どんなことに気を付けたらいいんだろう?
- どんな事が出来るのかも、どうやったらいいのかもわからない!
そんなブログを始める前の私と同じ悩み・不安を抱えている皆さんに少しでも参考にしていただけるよう、経験を踏まえてお話しできればと思います!
お気付きの方もいらっしゃるかもしれませんが、私くらげ、この度Google AdSenseの審査を通過致しました!
年々難しくなっている、といわれているGoogle AdSenseの審査ですが、先達のサイトを読んで研究した成果か、有難いことに「一発合格」することが出来ました!
晴れて、Googleの広告を貼ることが出来るようになった訳です。
少しステップアップした気分です。
と言う訳で、今日は、超スーパー初心者ながら一発合格を果たしたくらげが、
『Google AdSenseへの審査申請の準備と方法』を解説します。
スポンサーリンク
Google AdSenseとは
Googleが提供する、オンライン コンテンツから収益を得ることができるサイト運営者向けのサービス。
コンテンツや訪問者に基づいて、関連する広告がサイトに表示されます。 広告は、商品やサービスを宣伝する広告主によって作成され、費用が支払われます。
Google AdSenseを利用すると、Googleが自動的に記事や読者の方にぴったりな広告を表示してくれます。
自分で商品を売ろうとしなくても、広告収入が得られるかも!?ということです。
とても便利な機能ですが、審査を通過しないと利用することができません。
審査申請はGoogle AdSenseのサイトから申し込むことになります。
審査基準
審査の基準項目は明らかにはなっていませんが、
- 一定以上の投稿数
- 記事のクオリティ
- お問い合わせフォームがあるか
- Googleのポリシーに合っているか
- 運営者情報、プライバシーポリシーの記載
などが基準になっているそうです。
また、「独自ドメイン」を持っていないとGoogle AdSenseを利用することはできません。
「一定の投稿数」に関しては、4記事で通過したという人もいれば、15記事で初めて通過した、という人もいます。(但し、記事の内容に問題があった可能性もあります。)
大体10-15記事が目安、と書いてあるサイトが多かったので、私は18記事書いた時点で申請しました。
「記事のクオリティ」と「Googleのポリシーに合っているか」については、細かいことは分からないところも多いので、「清く正しく、みなさんの役に立つ情報を公正に伝える」ということを意識しました。
「記事のクオリティ」と「Googleのポリシーに合っているか」については、一度審査を通過した後でも、適していないと判断されると利用停止になるそうなので、これからも、清く正しく、みなさんの役に立つ情報を公平な視点から伝えていきたいと思います!
参考までに、ポリシー違反の代表的な例を挙げます。
以下の内容のブログにはアドセンス広告を付けることができませんので、ご注意ください。
- 成人(アダルト)向け
- 特定の団体や個人を誹謗中傷する内容
- コピーコンテンツ
- 法律に違反している内容(詐欺など)
- 暴力的な内容
- ギャンブルを促す内容
審査申請の手順
Google AdSenseのサイトにアクセスして、右上に表示される「ご利用開始」をクリックし、表示に従って入力を進めればOK!
入力に必要な情報は、
- サイトURL
- メールアドレス
- 住所
でした。
手続きを進めると、「サイトをAdSenseにリンク」というページになり、コードが表示されます。
そのコードを自分のサイトの該当箇所に貼り付けて、サイトとAdSenseをリンクさせることになります。
WordPressのCocoonをお使いの方は、「WordPressの管理画面」→「Cocoon設定」→「アクセス解析・認証」で、「その他のアクセス解析・認証コード設定」欄の「ヘッド用コード」に貼り付けて「変更をまとめて保存」をクリックしてください。
変更の保存が出来たら、Googleアドセンスのページに戻って、「サイトにコードを貼り付けました」のチェックボックスにチェックをいれて、「完了」をクリックすれば申請終了です!
ただ私の場合、「ヘッド用コード」にコードを貼り付けて「変更をまとめて保存」をクリックすると、次の様なページが表示されてしまいました。
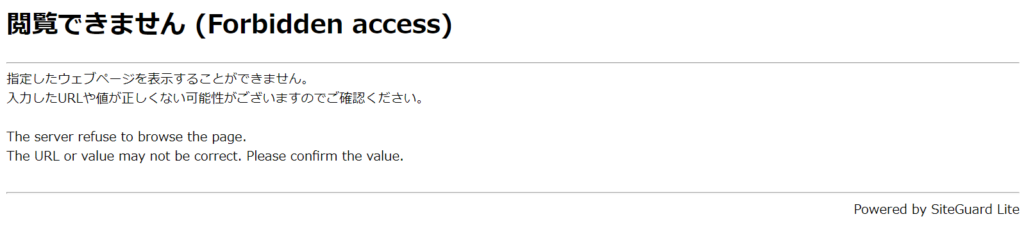
調べたところ、レンタルサーバーの設定で制限がかかっていることが原因、ということで、レンタルサーバーのコントロールパネルに移動して、「WAF」の設定を変更したところ、無事にコードを設定できましたので、その手順もご紹介します。
WAFの設定変更
私は「Conoha Wing」さんでレンタルサーバーを契約しているので、Conoha Wingさんでの「WAF」設定の変更方法をご紹介します。
- Conoha Wingのコントロールパネルにログイン。
- 「サイト設定」→「サイトセキュリティ」→「WAF」で、該当のアクセスの右の「除外解除」をクリック。
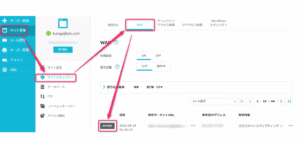
- 「成功しました」と左下にポップアップが出ればOK!
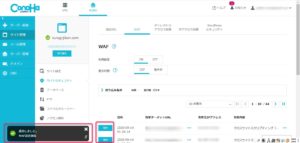
- WordPressの設定画面に戻って、「変更をまとめて保存」をクリックして、無事に変更が保存されれば成功です!
コードが無事に貼り付けられたら、Google Adsenceのサイトに戻って、「サイトにコードを貼り付けました」のチェックボックスにチェックをいれて、「完了」をクリックしてください。
ここまで終わったら、セキュリティ安全上の観点から、Conoha Wingのコントロールパネルで変更した設定を元に戻すことをお忘れなく!
審査期間について
審査期間は、申請してから数時間~数週間、場合によっては数か月、と非常に幅が広いです。
私は大体72時間くらいで審査通過の通知メールが届きました。
申請数や社会状況、Googleの業務状況も、審査期間に影響があるとかないとか。
いずれにしても、ヤキモキしてもできることはないので、気長に待つのがいいと思います!
まとめ
Google AdSenseの審査申請方法について解説しました!
申請する前に、次の条件を満たしているか、チェックしましょう!
-
記事の内容 (読者の役に立つ情報か、Googleのポリシーに沿っているか)
- 十分な記事数
-
運営者情報の記載
-
お問い合わせフォームの設置
-
プライバシーポリシーの記載
- 独自ドメインの使用
また、以下の内容がある場合は、削除しておきます。
- コピーコンテンツ
- 不適切な内容のコンテンツ
- 著作権に抵触する画像など
Google Adsenceの審査は年々厳しくなっていると言われています。
充実したコンテンツを作って、申請通過を目指しましょう!
必要事項、禁止事項をチェック。
↓
Google AdSenseのサイトで必要事項を入力。
↓
表示されたコードをサイトの該当欄にペースト。
↓
必要に応じてWAFの設定変更。
↓
Google AdSenseのサイトで申請を完了。
スポンサーリンク





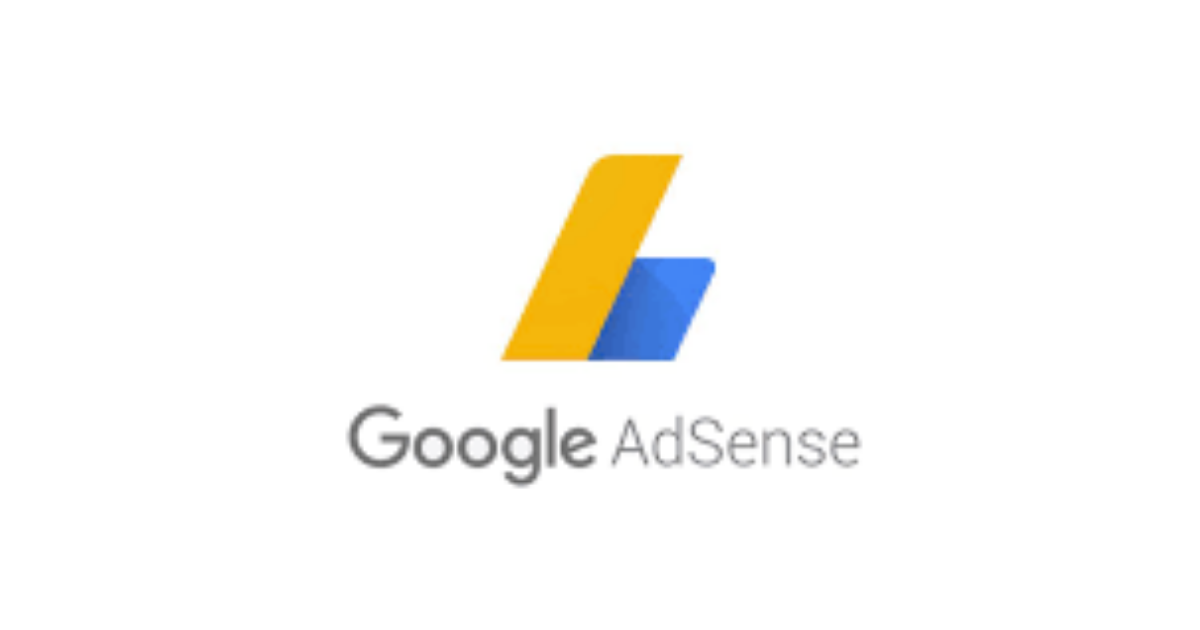









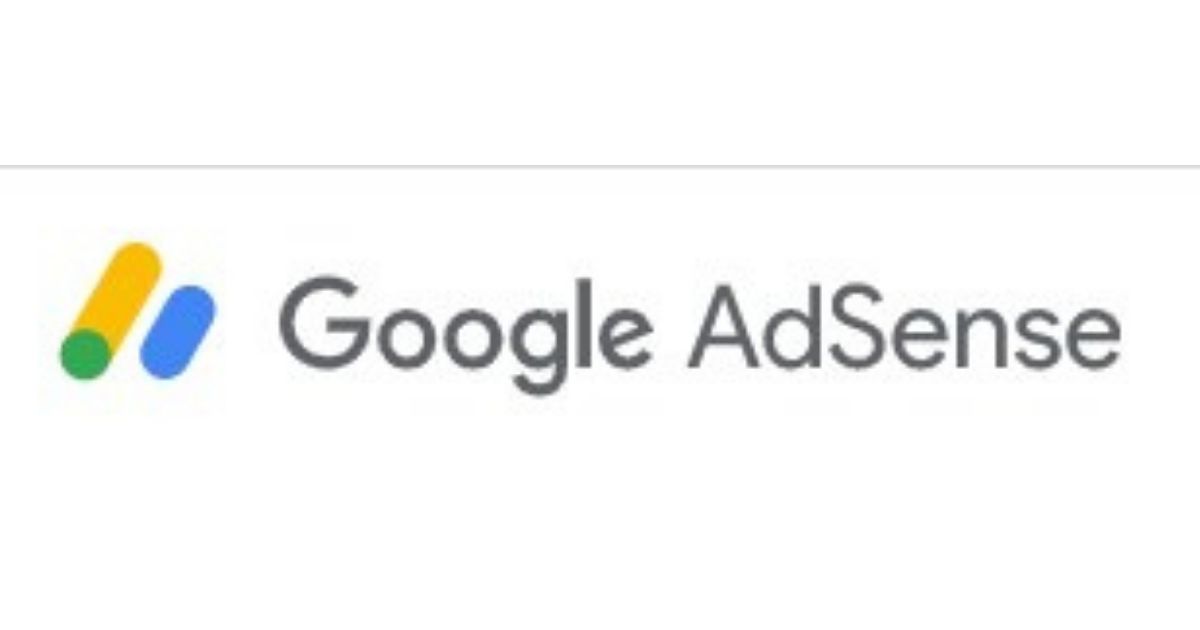
コメント