プログラミング知識ゼロ、SNSすら使ったことのない超スーパー初心者・くらげがブログを作る奮闘記です。
たくさんの先達のお陰で、こんな私でもブログを始められました。
勉強になったサイトやYouTubeを紹介しながら、
- 初心者の私でも大丈夫かな?
- どんなことに気を付けたらいいんだろう?
- どんな事が出来るのかも、どうやったらいいのかもわからない!
そんなブログを始める前の私と同じ悩み・不安を抱えている皆さんに少しでも参考にしていただけるよう、経験を踏まえてお話しできればと思います!
前回ご報告した通り、この度Google AdSenseの審査を通過しましたので、その手順や気を付ける点などを解説しています!
前回は審査申請について解説しましたので、今回はGoogle AdSenseの審査を通過した後の基本設定と広告の設置方法についてお話ししたいと思います!
前回の記事はこちら!
スポンサーリンク
審査通過メールを受け取る
審査申請をすると、数時間~数か月の後に登録したメールアドレスに審査結果が届きます!
審査通過メールはこんな感じです!
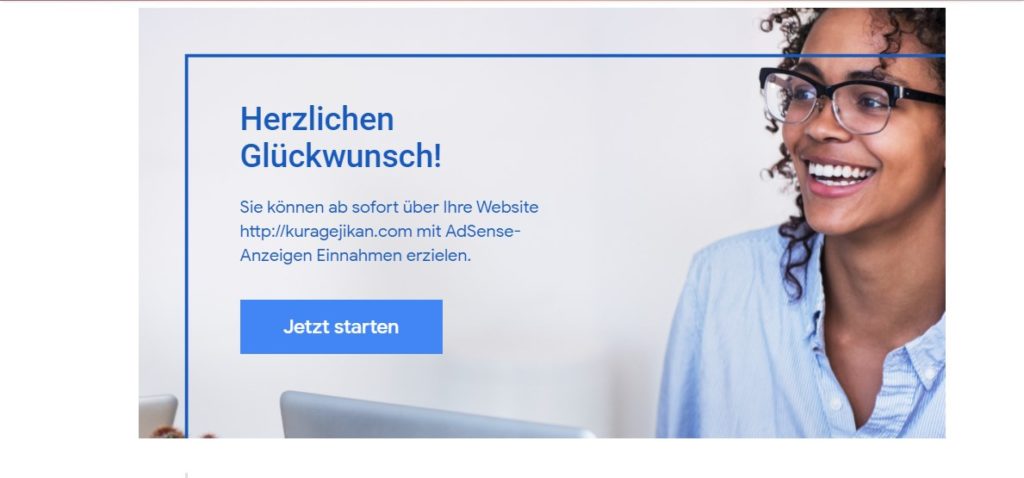
メール内にある「ご利用開始」というボタンをクリックすると、直接Google AdSenseの管理ページに移動できます。
Google Adsence管理ページの基本設定
合格通知メール内「ご利用開始」クリックか、Google AdSenseのサイトからのログインで、管理ページにアクセスして、基本設定を済ませましょう!
- Google AdSenseの管理ページにアクセス。
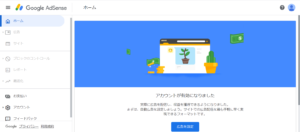
- 左に表示されているメニューから「アカウント」をクリック。
- 一番下の「ステータス」が「オープン」になっていることを確認してください。
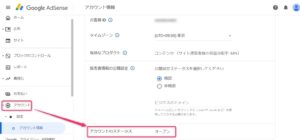
この時ページ上部に「要注意」というポップアップが表示されていると思います。

次に、この「ads.txt」ファイルの問題を修正します。
「ads.txt」ファイルの修正
「ads.txt」ファイルの修正は、レンタルサーバーのコントロールパネル上で行います!
私はConoha Wingを利用しているので、Conoha Wingのコントロールパネルを例にして説明します!
- ポップアップ内の「今すぐ修正」→「ダウンロード」をクリック。
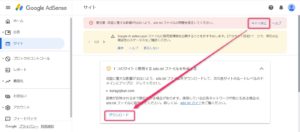
- レンタルサーバーのコントロールパネルにアクセスして、「サイト管理」→「ファイルマネージャー」を表示。
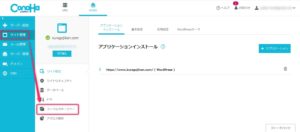
- 「public_html」ファイルを開く。
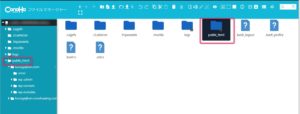
- 該当ホームページのファイルを選択。
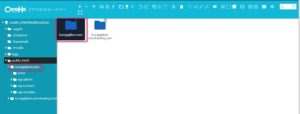
- 上部の「アップロードアイコン」をクリックして、Google Adsenceのサイトでダウンロードした「ads.text」をアップロードしてください。
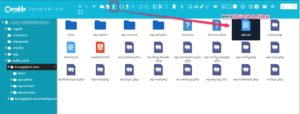
変更が反映されるまでには時間がかかるそうなので、すぐに表示は消えませんが、ご心配なく!
私の場合は、1日半後にサイトを確認したところ、無事に変更が反映されていました。
広告を掲載する
Google AdSenseの広告には様々な種類があります!
使っていくうちに掲載できる広告の種類も増えていくそうですが、私は始めたばかりなので、掲載できる広告の種類は、
- 自動広告
- ディスプレイ広告
- インフィード広告
- 記事内広告
の4つです。
これらの広告は、Google AdSenseの管理ページで設定します。
順番に解説します!
自動広告
Googleが、自動で広告を掲載する場所を決めて、設置しくれる設定。
毎回設定しなくても、ここで一回設定すればすべてのページに自動で広告を掲載できます。
- Google AdSenseの管理ページにアクセスして、「広告」→「サイトごと」→「広告掲載の自動化」を表示して、該当ページの右にある「鉛筆マーク」をクリック。
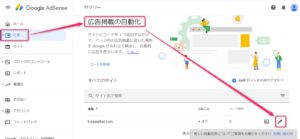
- 画面左の「広告プレビュー」を確認して、「自動広告」右側のボタンをクリック→「サイトに反映」をクリック。
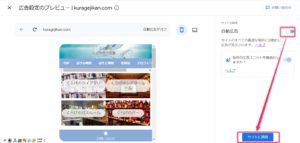
これでOKです!
こちらも反映されるまでに時間がかかることがあるそうので、ご留意下さい。
この自動広告、とても便利ではあるのですが、場所を指定することができないので、読みにくくなったり、デザインの邪魔に感じることもあるかもしれません。
私は一度設置したものの、見づらさを感じたので、自動掲載の設定を外しています。
ディスプレイ広告
どこにでも設定できる様に設計されている広告。
このディスプレイ広告は、設定したい場所どこにでも設定できる、便利な広告です。
形状は、
- スクエアタイプ
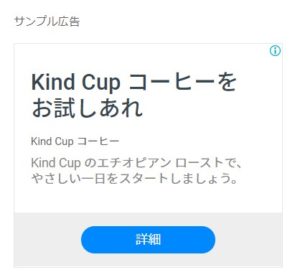
- 横長タイプ

- 縦長タイプ
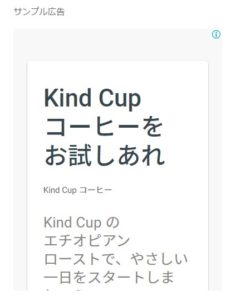
の3つから選ぶことが出来ます。
設置方法を順を追って解説します!
- Google AdSenseの管理ページにアクセスして、「広告」→「広告ユニットごと」→「ディスプレイ広告」をクリック。
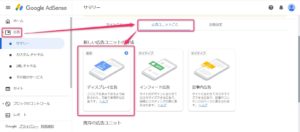
- 「広告ユニットの名前」にお好きな名前を入力、形状を3つの中から選択、「レスポンティブ」か「固定」を選択して、「作成」をクリック。
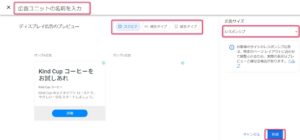
- 表示されるコードをコピーする。
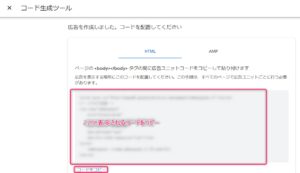
- コピーしたコードを投稿ぺージなどの設置した場所に貼り付ければ完了!
既に作成した広告のコードは、「広告ユニットごと」→「既存の広告ユニット」の該当広告名の右にある「<>」マークをクリックすれば何度でも表示することが出来ます!
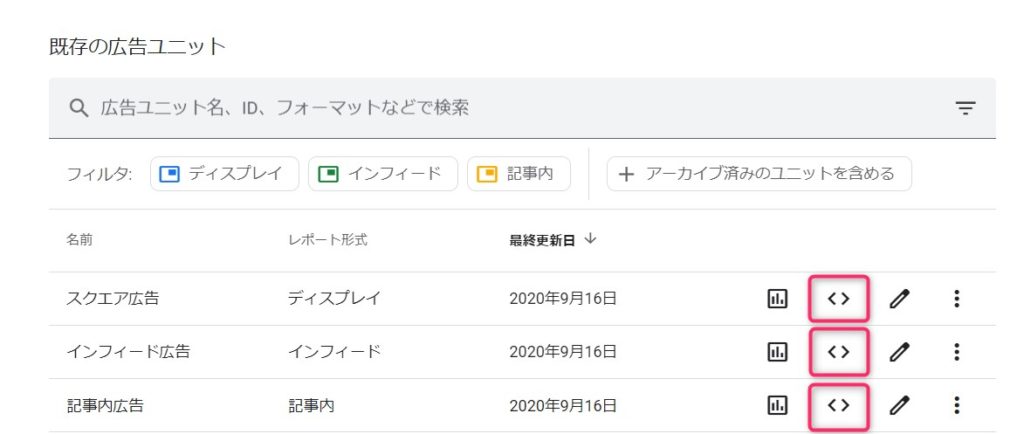
インフィード広告・記事内広告
ディスプレイ広告と同じ手順で作成できるはずなのですが、なぜか私の場合、何度試しても、この2つのコードが表示されません!
調べてみても、同じ現象が起きている人はいないようで・・・なぜでしょう!?
解決しましたら、またこちらで報告します!
無事に解決しましたので、記事にまとめています!
まとめ
Google AdSense審査通過後の設定について解説しました!
審査通過メールを受け取ってからの流れは次の通りです。
- Google AdSenseのサイトにアクセスして、「ads.txt」をダウンロード、レンタルサーバーのコントロールパネルで「ads.txt」をアップロード。
- Google AdSenseのサイトで広告を作成し、コードをコピー。
- 広告を設置したい場所にコードをコピー。
私もまだまだ万全の状態ではありませんが、何事も一歩ずつ!
というわけで、皆さんもぜひ参考にして、Google AdSenseの広告をサイトに設置してみてください♪
スポンサーリンク





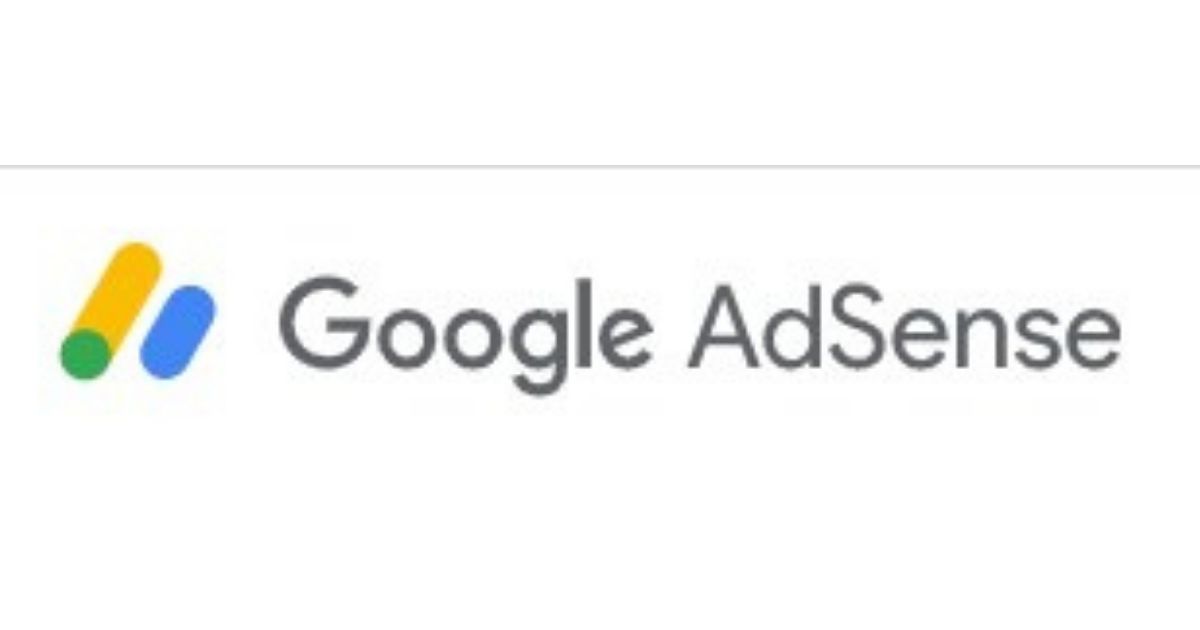
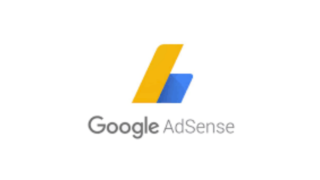
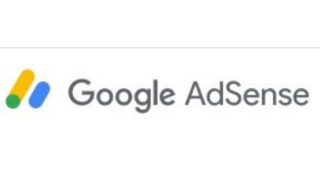








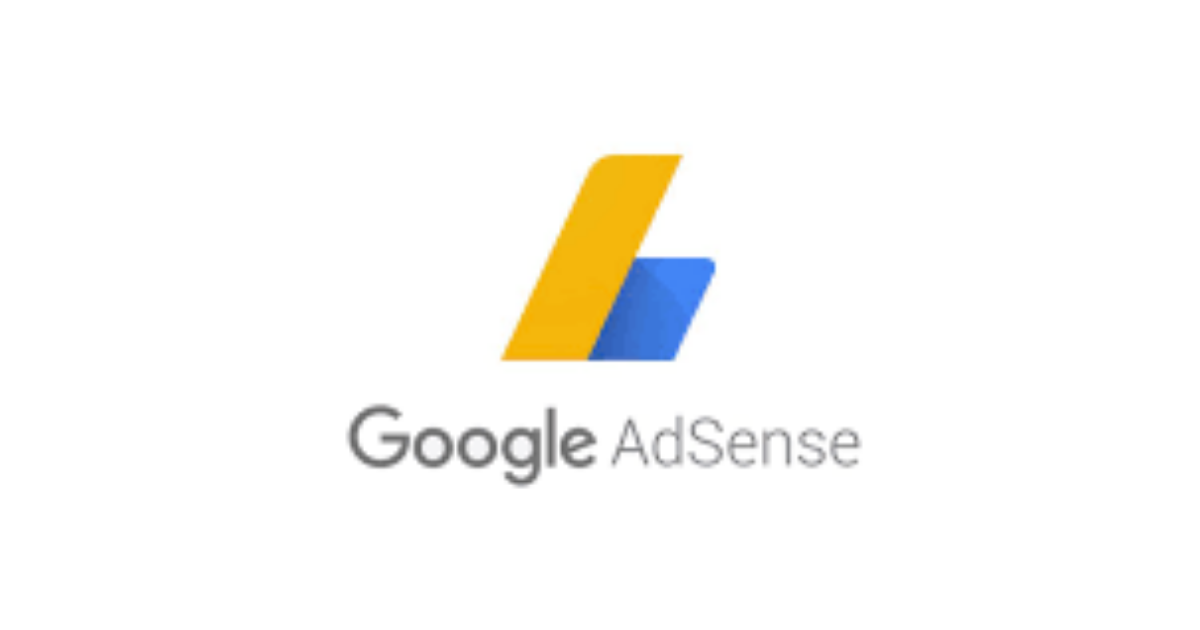
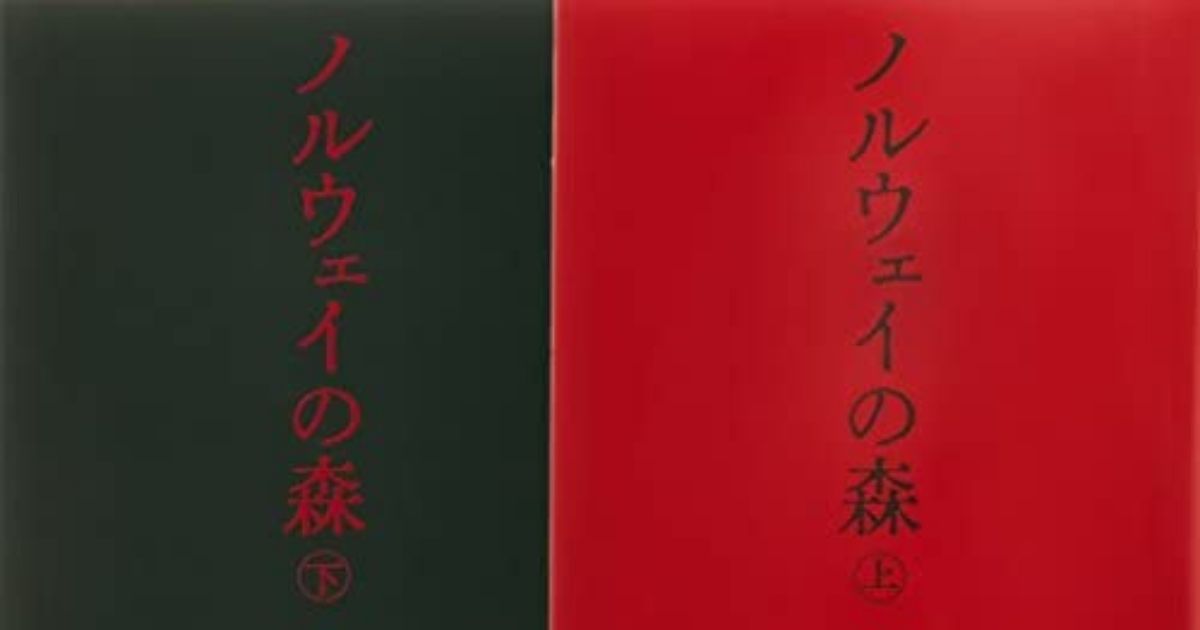
コメント